Cómo usar los controles parentales con WiFi Seguro
Secure WiFi lets you control when your kids can get online and the content they can access. You can set up parental controls from the My CenturyLink app.
Modems with Secure WiFi
If you are leasing a C4000 modem from CenturyLink, you have Secure WiFi.
Get started with parental controls
The first thing to do before you start controlling devices is to create groups for your kids' devices. Putting all of the kids' devices into a group makes it easier to pause, unpause, and control content for all of their devices at the same time.
Once you've created a group and added devices to it, you can control each group in the following ways:
Crear grupos para dispositivos
You can get to your groups two different ways:
1. The Internet screen displays a Device Groups section, under the list of connected devices. From this section, you can click on an existing group to manage it, pause all groups, or create a group (see screenshot).
2. Any Device Details screen shows an option to add the device to a group or manage groups.
3. Select Create a group and give the group a name.
4. Add the devices you want to that group.
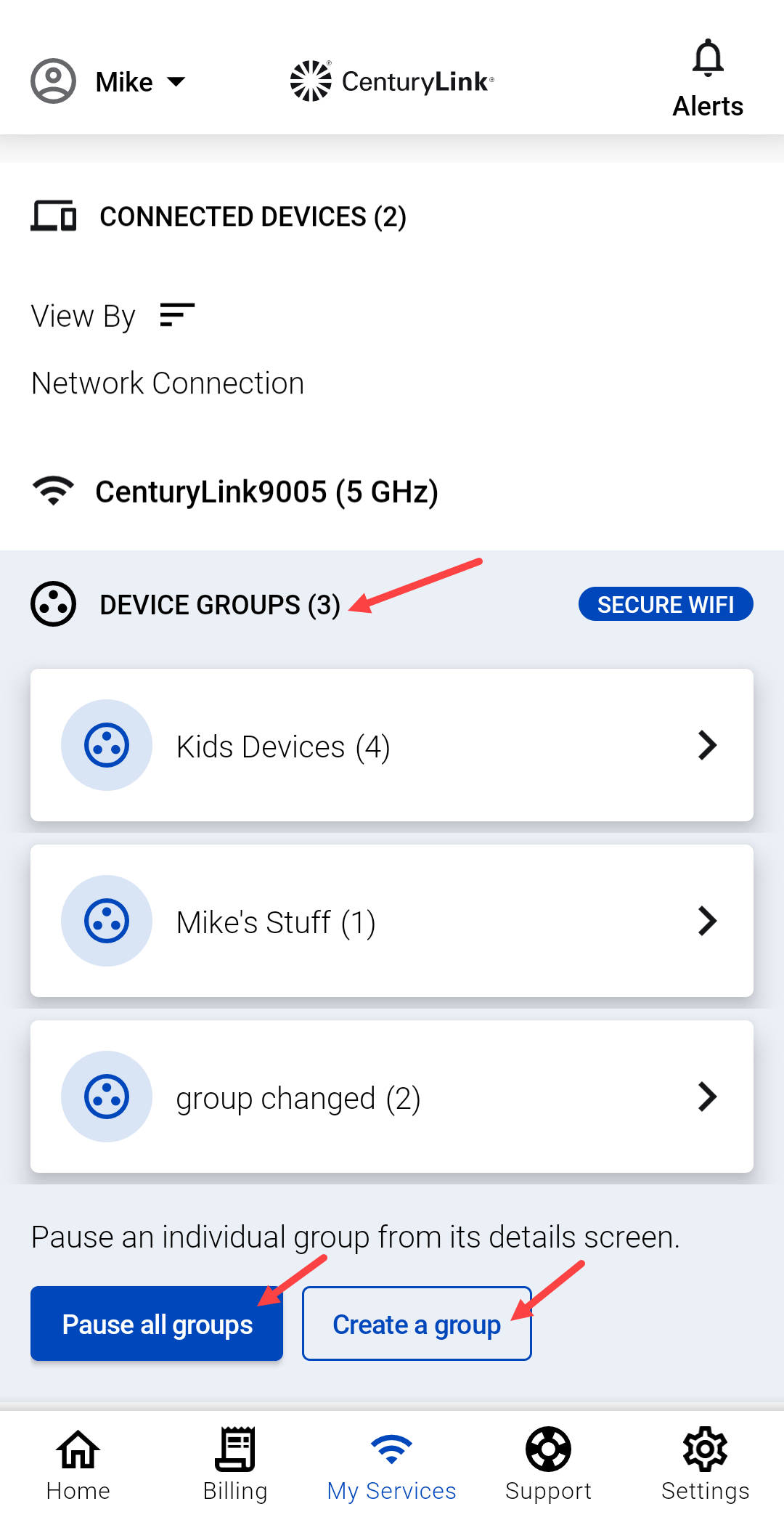
Option 1 to access Device Groups and to pause all groups
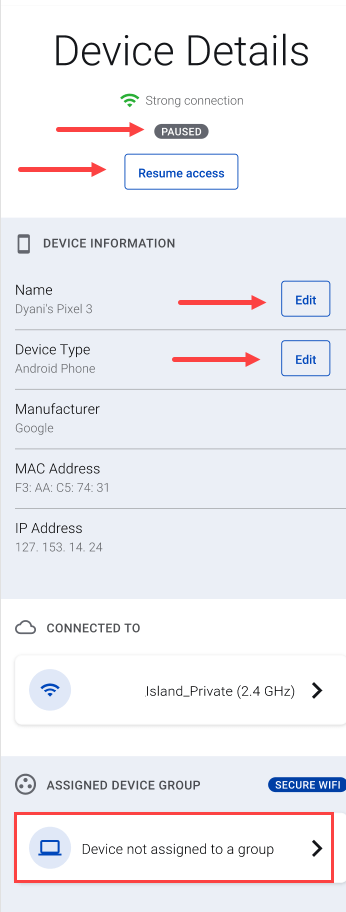
Option 2 for accessing Device Groups
How to pause group internet access
You can pause or unpause internet access for all devices in a group with one tap.. There are two ways to do this:
1. Pause ALL groups from the Device Groups section of the home screen (see image above).
2. Select one group from the Device Groups list and then tap the "Pause" or "Resume" button from the Group Details screen (see image).
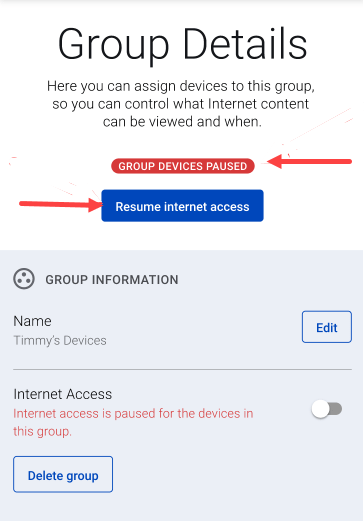
Group Details screen with pause and resume buttons
You can block websites based on their content for any group of devices. Tap on the group name from the Group Details screen then scroll down to find the Block Web Content section and tap Manage blocked content.
1. Tap to select or deselect the content categories.
2. Be sure to tap the Save button so your selections take effect.
All devices in the group will have the same web content permissions until you change them.
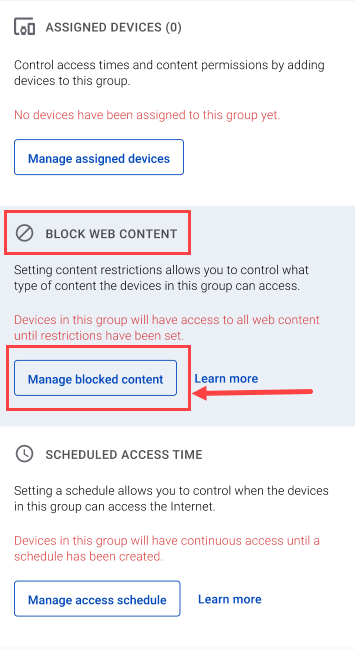
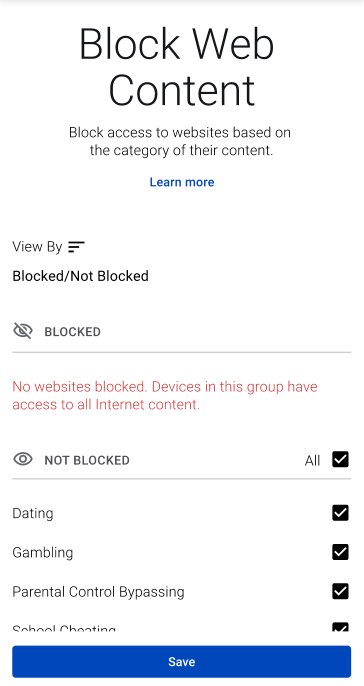
How to manage an access schedule
You can create schedules to give a group of devices internet access. Note that the schedule you create will give the group access TO the internet, and the group will NOT have access outside the scheduled time.
Go to the Group Details screen and tap on Manage access schedule to get started.
To add a new schedule:
1. Tap on the Add a schedule button at the top of the Schedule Access screen.
2. Select the days of the week you want to ALLOW internet access for this group.
3. Select the start and end time for those days.
4. Tap on the Save button.
You can also edit or delete an existing schedule by tapping the pencil or the trash can.
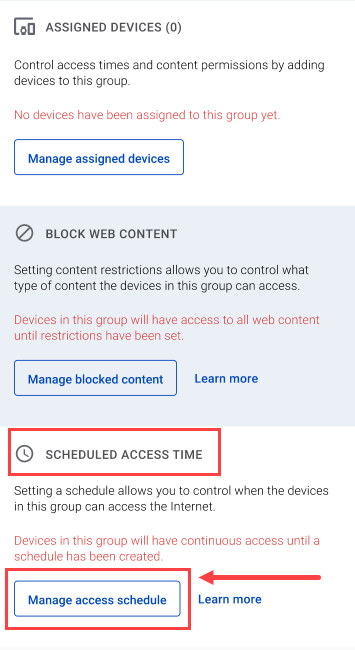
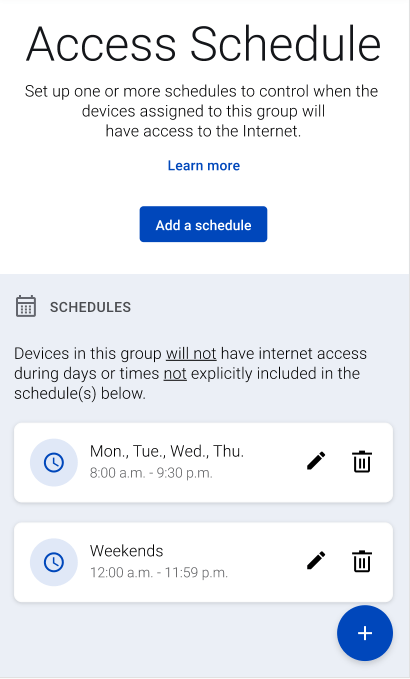

Boost your security
Principales temas de Internet
-
Check for phone or internet outages -
Solución a problemas de Internet lento -
Hub de velocidad -
Mejora tu servicio -
WiFi support -
Seguridad de Internet
Ver todos Internet Temas
Principales Herramientas
Did you find the help you were looking for today?
Temas de asistencia


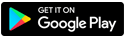
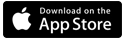



.png)






