How to manage groups and devices in Premium WiFi
Groups allow you to easily set controls for online content and internet access on multiple devices. Learn how to create and manage groups in the CenturyLink app.
You can also manage individual devices.
Device groups
Creating groups is the first step in controlling content or access schedules for any given device or multiple devices together. As examples, you could group all your kid's devices, all your smart home devices, all devices in a particular room, or all TVs.
How to create a group
See the steps for creating a group of devices.
- Step 1
- Steps 2 & 3
- Step 4
- Step 5
1. From your home dashboard, tap on your current plan in the Internet section.

2. Scroll down to Device Groups. Tap on an existing group to manage it.
3. Select Create a group and give the group a name. Note that this is also where you can Pause all groups to block WiFi access across all groups, regardless of any schedules that have been set up.
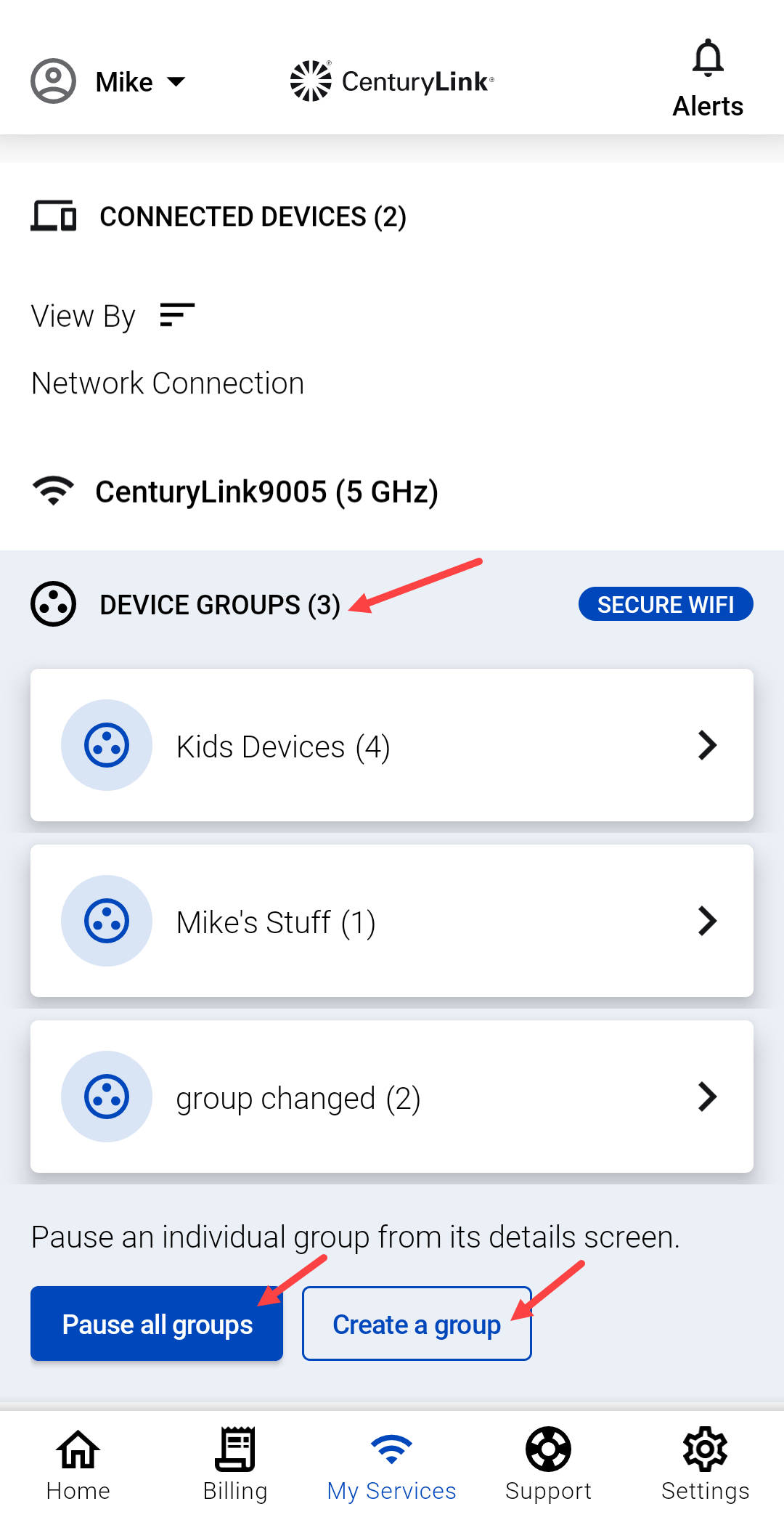
4. Tap the pop-up to Assign devices to group. If you select Not now, you can come back later to do this, but you must assign devices before the group will be active.

5. Select the devices you'd like to add to the group. You can select devices that are currently offline, as long as they have been connected to your network in the past. You cannot assign a device to more than one group to prevent conflicting settings. Tap Save.

Manage device groups
Once you've created a group, you can do any of the following:
Pause internet access for groups
You can pause or unpause internet access for one device, for devices in one group or for all devices in all groups.
From the Device Groups section, you can pause or resume access for devices in ALL groups.
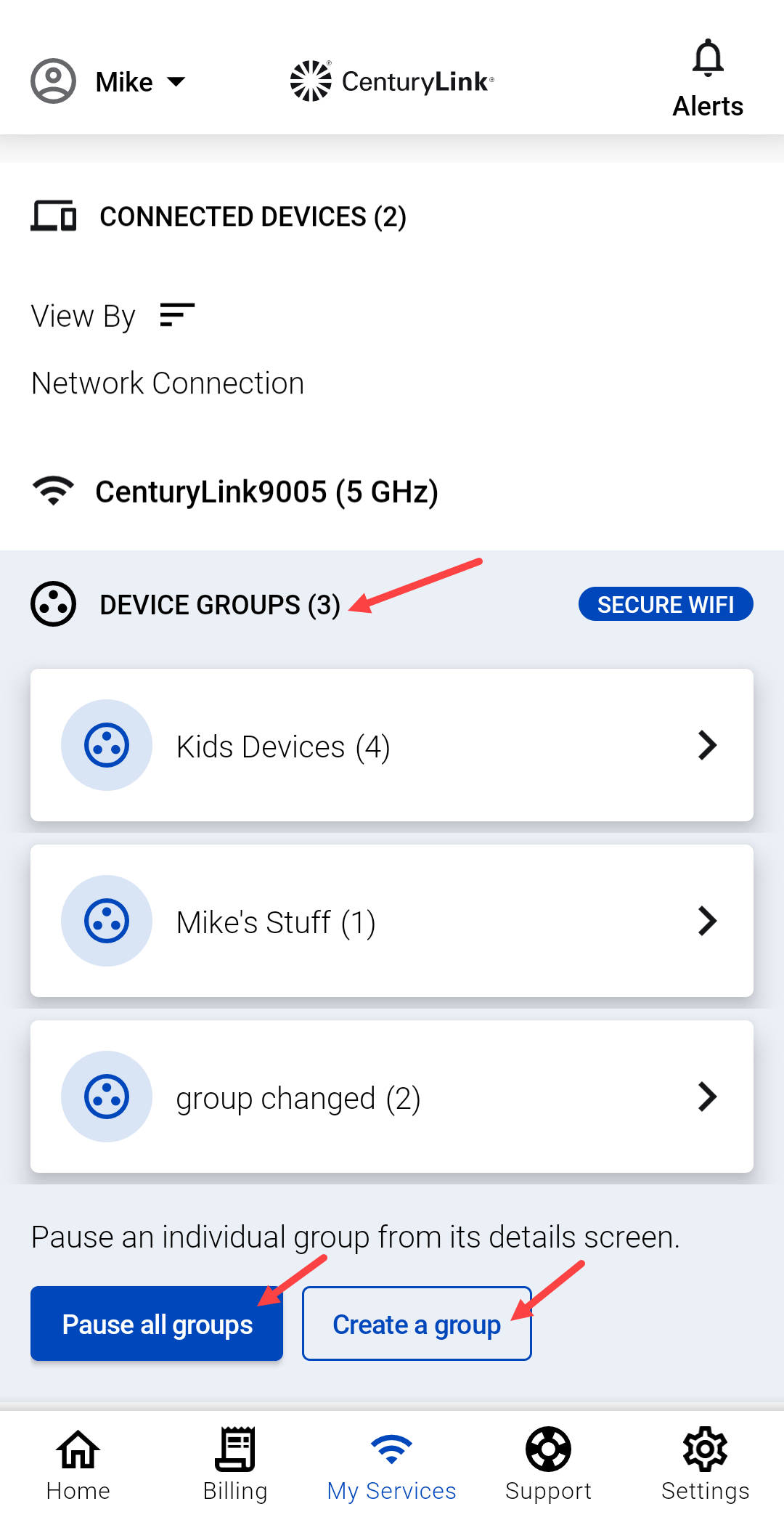
From the Group Details screen, you can pause or resume access for devices in that group.
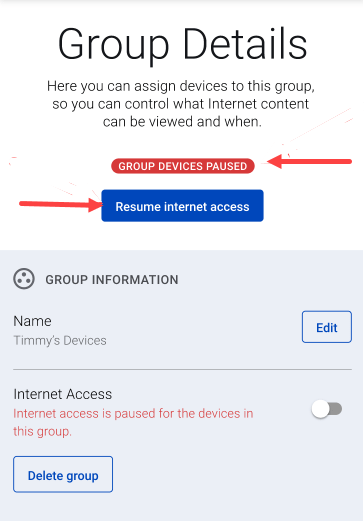
Manage individual devices
You can manage some settings for individual devices, including the name and type of device, and pausing device internet access.
1. From your home dashboard, tap on your current plan in the Internet section.

2. Scroll down to Connected Devices. Tap on a device to get to the Device Details screen.
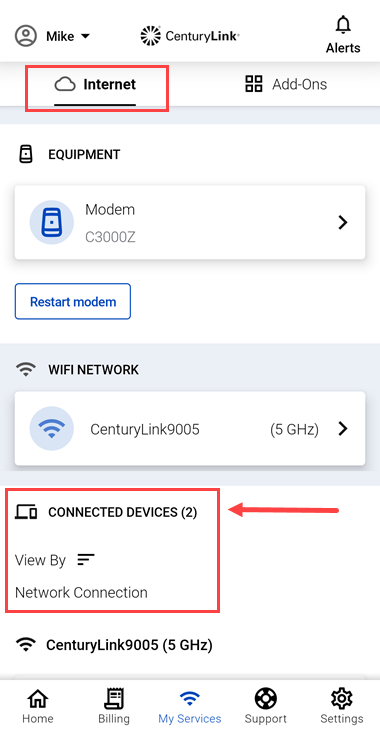
3. From the Device Details screen, you can do the following:
- Edit name
- Edit device type
- Pause or resume access
- Assign device to a group
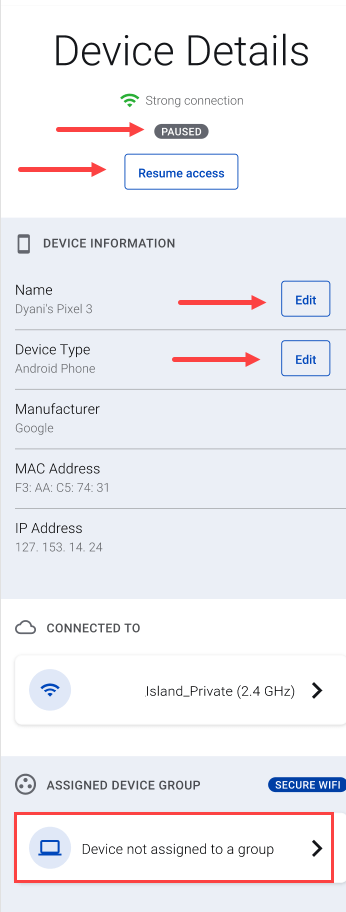
Top Tools
Was this information helpful?
Support topics







.png)





