How to change your Premium WiFi network name and password
Learn how to update your Premium WiFi network name and password using the CenturyLink app.
- You can edit both your WiFi name and password, or just one of them.
- The strongest passwords are at least 12 characters in length and include a combination of uppercase and lowercase letters, symbols, and numbers. Learn more about creating a secure password.
- After you update your network name or password, you'll need to reconnect ALL devices to your WiFi network.
Note for Windows 10 devices - Password requirement
If you have a device running on the Windows 10 operating system, your WiFi password cannot contain any apostrophes (') or quotation marks ("). If these characters are used in your current password, please remove them and save a new password in order to connect devices and see your WiFi pods in the app.
This is only for Windows 10.
3 steps to change your Premium WiFi name or password
1. Go to the My Services screen from the menu at the bottom of the app, then scroll down the screen to find your list of WiFi networks. Tap on the network you want to change.

2. From the WiFi Network screen, tap to Edit network.

3. On the Edit WiFi Network screen, enter the new network name and/or password, then tap Save.

Top Tools
Was this information helpful?
Support topics


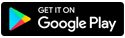
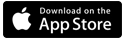



.png)





