Connect devices to your WiFi network
There are hundreds of different devices that can be connected to your WiFi, from smartphones and tablets to entertainment equipment, home assistants, and many other smart devices.
There are two basic steps to connecting any device:
1. Find your network name and password
2. Select the network on the device and enter the password (also called the security key)
You can watch our video about connecting devices, or follow the detailed instructions below.
Video: How to connect devices
Connect a device, step by step
Before you begin connecting devices, make sure the internet light on your modem is green. If it's not, you will need to troubleshoot your modem lights.
Learn how to check the settings for automatic connections.
Find your WiFi network name and password
Find the sticker label on the bottom or side of your modem. You will find the default network name (SSID) and password (key/passphrase) printed there. If you previously set a custom network name and password, you will use those to connect your devices, instead of the default settings.
CAUTION! Do not remove your modem sticker. It includes your default Admin Username and Admin Password, which cannot be retrieved if lost. Your modem could become unusable without them.
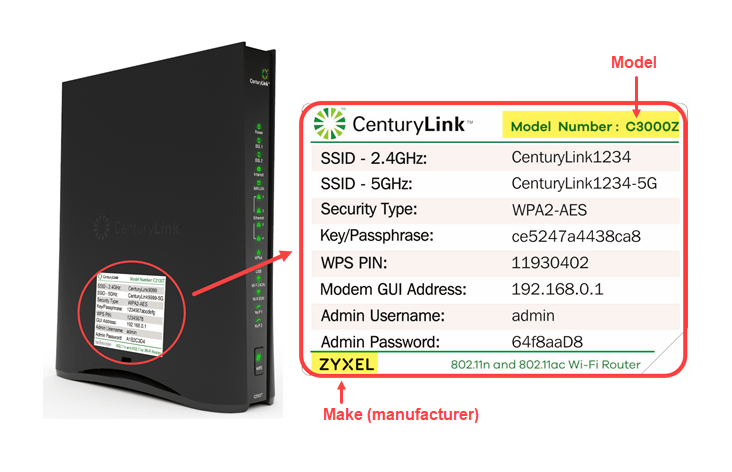
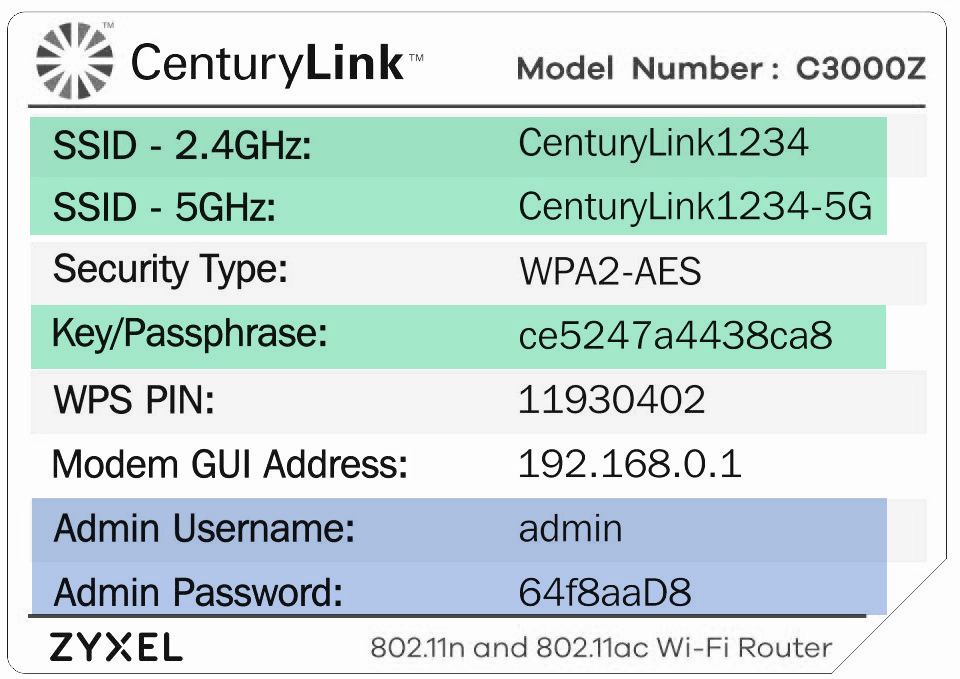
Lost your WiFi name and password? If you previously changed your WiFi name or password, then lost or forgot the credentials, you can look them up in the modem settings, as long as you have your admin username and password. If not, you'll need to contact tech support for more help.
Select your network and enter your WiFi password
Setup varies slightly by device, but most devices have a Wireless or WiFi Network menu, where you can see a list of all active WiFi networks in your area.
General steps:
- In your device's wireless settings menu, turn WiFi on (enable WiFi).
- Select your network (SSID) (see the previous step) in the list of networks.
- Enter your network key/passphrase (WiFi password) and select Connect or Join.
- Optional: You can usually check a box to "Connect automatically" or "Remember" the network if you want your device to connect to this network every time without entering your password.
- Optional: You can usually check a box to "Connect automatically" or "Remember" the network if you want your device to connect to this network every time without entering your password.
Once you've entered the correct password, the device will finish connecting in a moment. If it times out or you get a "can't connect" error, check out these tips to troubleshoot.
To connect another device to your WiFi network, you simply repeat the above steps for each device.
How to connect automatically
Most operating systems will automatically remember any networks you connect to. If that's not the case on your device, here's how to change the settings to auto-join a network.
Open Settings and tap on WiFi.
Tap on your desired WiFi network and look for the Auto-Join toggle. If the toggle is green, the function is turned on. If it's not on, tap it to turn it on.
Once Auto-Join is turned on, your device will automatically connect to the chosen WiFi network whenever it's in range.
If you’re in an environment with more than one wireless network, like an apartment or office building, you can set up your Mac to join a preferred network by following these steps.
- Open the Apple menu, indicated by the Apple logo.
- Select System Preferences and then click Network.
- On the list on the left, select WiFi. Then, select Advanced.
- Drag your preferred WiFi network to the top of the list to give it the highest priority. Your computer will try to join this network first when in range.
If you’ve previously joined a network that isn’t secure, remove it from the list by selecting it and clicking Remove.
If your Android device is not connecting automatically, here's how to change the settings.
- Open Settings.
- Tap on Network & Internet and choose WiFi.
- Tap your desired WiFi network within range. Networks that require a password show a lock symbol next to the network name.
- After you connect, the network will be saved on your device. When your device is in range and WiFi is turned on, it will automatically connect to that network.
If you turn your WiFi off, your device will no longer automatically connect until you turn your WiFi back on. However, Android devices also include the ability to automatically turn on WiFi when in range of a known network. If you want to keep your WiFi off, you can turn off this function:
- Open Settings.
- Tap on Network & Internet and choose WiFi.
- Scroll down and tap WiFi Preferences.
- Select Turn on WiFi automatically.
By default, your Windows computer will automatically connect to a WiFi network it's previously been connected to. If your computer does not automatically connect, troubleshoot the problem by disconnecting from WiFi:
- Click on the WiFi icon on the taskbar.
- Choose your WiFi network name.
- Select Disconnect to forget the WiFi network temporarily.
- Once you've disconnected from WiFi, choose the same network and reconnect. You may need to reenter the WiFi password to reconnect.
Additional instructions and troubleshooting for WiFi connections
Tower-style modems usually have one or two WiFi status lights. The C4000 series modems instead have one status light on the front that serves multiple purposes. Following are the general WiFi light behaviors, which may vary slightly by modem.
| Color of WiFi light | Status |
|---|---|
| No color / off | Wireless is OFF |
| Flickering green | Wireless is ON, data is being transmitted |
| Solid green | Wireless is ON, no data is being transmitted |
| Amber | Wireless is temporarily disabled using the wireless schedule feature set up in the modem's settings* |
* Not available on all modem models
These instructions will vary slightly by device. Generally, you can disconnect or remove a saved network by going back into the same WiFi Network list you accessed when you connected.
General steps:
- Make sure WiFi is turned on so that you can access the device's list of active wireless networks.
- Select the network (SSID) you want to remove.
- Long hold or click to open options for that network, then select Disconnect. You can also Forget or Remove the network to prevent your device from auto-connecting next time.
You can remove all saved networks if your device is attempting to connect to the wrong network, or as a way to reset WiFi if you are unable to connect.
Try these suggestions if you are having trouble connecting:
- Look up the wireless network settings if you don't have the modem sticker.
- Use the WPS button to connect certain devices without entering a password.
- Is the WiFi light green on your modem? If not, you may need to enable wireless in the modem settings.
- Troubleshoot WiFi connection issues.
If you're having trouble with a specific device, you will need to get additional guidance from the device manufacturer about how to connect to WiFi or troubleshoot connection problems. Go to the support site for the device to access manuals and guides.
All about WiFi
Top Internet Topics
-
Check for an outage -
Troubleshooting slow internet -
Speed hub -
Upgrade your service -
WiFi support -
Internet security
View all Internet topics
Was this information helpful?
Support topics









