C4000 modem light guide
What does the status light ring on your C4000 modem tell you? Watch the video below or see the descriptions for each light.
This guide applies to our C4000 modems (a round white device). If you have a black modem tower, go to our tower modem lights guide instead.
This guide is for these models:
C4000BG C4000BZ C4000LG C4000LZ C4000XG

Video: C4000 modem lights guide
C4000 status lights overview
The C4000 series gateway modem was designed with a single light ring on the front, to simplify the process of checking the connection status. You'll have a DSL model (C4000BG, BZ, LG, or LZ) OR a fiber model (C4000XG), depending on your internet service. Regardless of the model, the LED ring on the front of the modem will work in the same way. If you have a DSL model, you will also see a DSL status light on the back of the modem.
Refer to the table for a quick summary of light colors. Or, see detailed descriptions of the modem lights below.
| Light ring color | Description |
| Blinking blue; solid blue | Booting up; syncing with the network |
| Solid green | Connected |
| Solid red | Network failure; call or chat for help |
| Flickering green (fast) | Sending or receiving data |
| Blinking green | WPS trying to connect to a device |
| Blinking red | WPS connection failed |
| Blinking amber-green or amber-white | Updating firmware |
| Blinking green-red | Network issue; call or chat for help |
| Off | Not connected to the network |
LED ring colors
The light ring or LED ring on the front of the modem shows you its connection status. When you first install the modem, you'll see different colors, and during normal everyday use, it will be green.
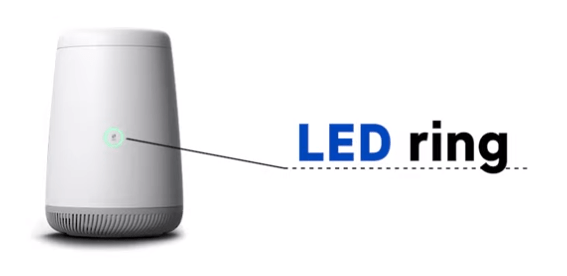
The light is BLUE
During initial setup, the light ring will show the progress as it boots up and connects to our network.
- The status light will blink blue as your modem searches for the CenturyLink network.
- It will turn solid blue once it has connected.
The light is GREEN
A green light ring means you're online. Most of the time, your modem light will look like this.
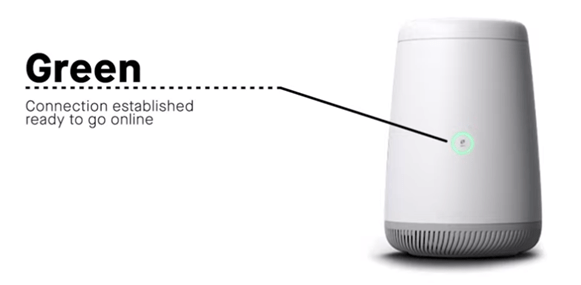
The light is AMBER
An amber or orange light ring means you need to complete online activation or your account has been temporarily suspended. Use the mobile app to complete setup, or contact us for more help.
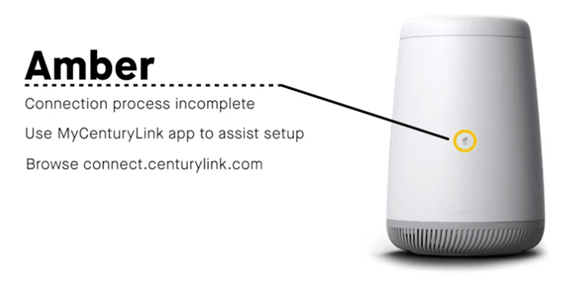
The light is RED
A red light ring means there's been a connection error. Try rebooting your modem. If you still get a red light, you will need to chat with an agent to get further troubleshooting help.
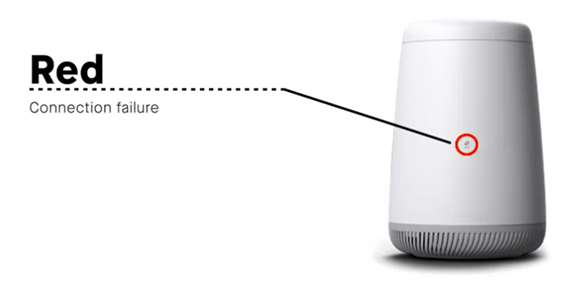
WPS pairing
WiFi Protected Setup (WPS) is an easy way to connect devices to your WiFi network. Simply push the WPS button on the modem, then select the correct network from your compatible device and it will connect without entering a password.
When pairing a device with your modem using WPS, you'll see the light ring change colors to let you know the connection status:
- Blinking GREEN - Searching for a device and attempting to connect
- Solid GREEN - The device is paired
- Blinking RED - The attempted connection failed. Wait 2 minutes, then try again. Make sure you are selecting the correct network in your device's list of networks (the SSID printed on your modem sticker).
If the connection fails, the light ring will reset to solid green after 2 minutes. You can then press the button to try the connection again. If the connection fails repeatedly, reboot your modem, then try again.
Firmware updates
Firmware is the software programmed into your modem that makes it run. Occasional updates are necessary to add new features and keep the modem's performance at its best. When the firmware updates, you'll see the LED ring change colors to show its progress.
- Blinking ORANGE and GREEN - An automatic firmware update is in progress. These typically run in the middle of the night and are prompted by our network. You don't need to do anything.
- Blinking ORANGE and WHITE - You have prompted a firmware update through the admin settings and the upgrade is in progress. Typically you won't need to do this, as required updates run automatically.
DSL light
The C4000LG and LZ models have a small DSL light on the back side, as shown in the photo. The C4000BG and BZ models have two DSL lights. This light will flash red and green while the modem is syncing with our network, at the same time the light ring on the front is blinking blue.

Once the modem finishes booting up and syncing, the DSL light will be green to confirm the connection to our network.
Note that the C4000XG does not have a DSL port or light.
| DSL light color | Description |
| Solid green | Connected to our network; line is active |
| Solid red | Network connection error; call or chat for help |
| Off | Nothing connected to DSL port |
The DSL light is GREEN
A green DSL light means your modem is connected to our network and the line is active.
The DSL light is RED
A red DSL light means your modem is not connecting to our network, either because your service is not activated from the CenturyLink side, or because the jack is faulty. If the DSL light remains red after checking the cords and trying all available jacks, you will need to chat with a service agent to get help.
The DSL light is OFF
This indicates nothing is connected to the modem port. Make sure the green DSL cable is firmly plugged in to the wall jack and the DSL port on the modem.
Troubleshooting the status lights
If the main LED ring or DSL light on your C4000 indicates a problem based on the guides above, then there could be an issue with the network or with your equipment. Here are some things to try before reaching out for support:
- Reboot your modem.
- Make sure your equipment is plugged in correctly. If you have a DSL line (C4000BG, BZ, LG or LZ) and also have home phone service from CenturyLink, you need to place DSL filters on all landline phone cords in your home. You should not put a filter on the modem cord. If you have the C4000XG, you do not need line filters.
- In some cases, the jack may be faulty or may not be connected to the CenturyLink network. If you have more than one phone jack in the house, connect the modem to a different one and try the setup process again.
- In some cases, you may need to reset your modem and complete setup again to fix severe connection errors. It's best to do this with guidance from a tech support agent.
If the problem continues, contact technical support for help.
Was this information helpful?
Support topics








.png)





