Check your modem cords
Troubleshooting an internet connection issue? Here's a simple but important step: Check all of your modem cords and cables to make sure they're plugged in correctly. See specific instructions below.
What do you need?
- Power cord (black)
- Ethernet cables (typically yellow or white)
- DSL cable (green) - not used with fiber modems
How to check your cord connections
Select your type of modem below to see instructions.
1. Plug the black power cord into a wall outlet and into the power port on the back of the modem.
2. For C4000BG/BZ or LG/LZ models, plug the green DSL cable into the green DSL port on back of the modem, then into an active phone jack. Note that the C4000XG fiber modem does not have a DSL port.

DSL and power ports on the back of the C4000 (not the C4000XG)
3. Finally, plug the yellow Ethernet cord into one of the Ethernet ports on the modem, and then into your computer's Ethernet port.
No Ethernet port on your device? If you're using a tablet or a newer laptop, you might not have an Ethernet port on your device. That's okay. You can connect to WiFi instead of using Ethernet.
If you have a white cord in your modem kit, this is a backup Ethernet cable. You can use it if you want to plug another device (such as a computer or gaming system, etc.) into the modem with a wired connection.
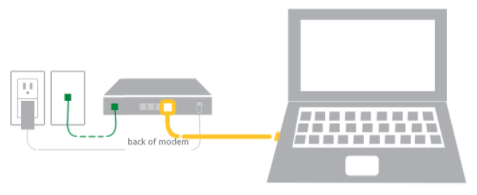
1. Plug the black power cord into a wall outlet and into the power port on the back of the modem.
2. Plug one end of the green cord into the green DSL port on back of the modem, and the other end into a working phone jack.
3. Finally, plug one end of the yellow Ethernet cord into one of the Ethernet ports on the modem, and the other end into your computer's Ethernet port.
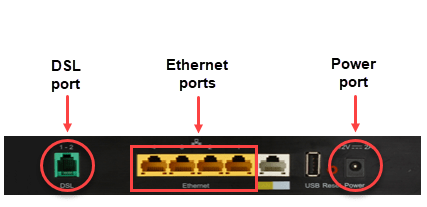
Note: Your modem may look different from the one in the image, but the ports on any tower or box-style modem will be similar.
Do you have both Internet AND Home Phone service from CenturyLink?
If YES, then you must have DSL filters or splitters installed on your phone lines. Open the instructions below.
If you have both home phone service AND high-speed internet from CenturyLink, you will need to install DSL filters on all of your phone cords. These are essential to make sure you get the best phone and internet connection.
Filters are not needed if you have a C4000XG.
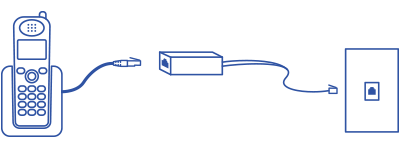
Plug the phone cord into a filter and then into the wall jack.
If you have cordless phones, you only need to install a filter on the phone base that plugs in to the wall jack. Other units that plug into an electrical outlet but not a phone jack do not need filters.
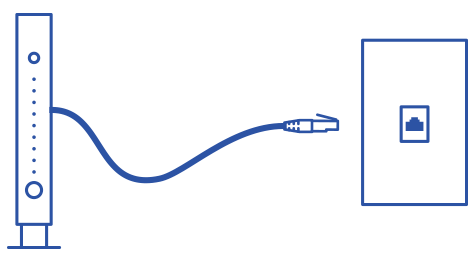
The DSL cord from the modem to the jack should not have a filter.
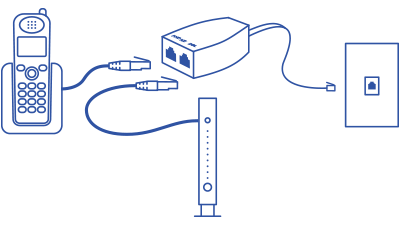
Use a DSL splitter to plug the modem and a telephone into one wall jack.
Note: Filters are not included in your modem kit. If you have home phone service from CenturyLink, filters should be included at the time of your internet order, and will arrive in a separate package. If you did not receive filters, please chat with us.
Check the modem status lights
The status lights on your modem can tell you about your internet connection. Learn more about how to read and troubleshoot your modem lights by selecting your type of modem below.
Top Tools
Was this information helpful?
Support topics




.png)





