Many WiFi connection problems can be solved by following the troubleshooting tips here.
First, determine if the problem is with your internet service or with your wireless signal.
Signs of a slow WiFi connection include:
- Streaming video keeps buffering
- Pages won't load with WiFi connected
- Low signal strength showing across all devices
If you're not sure whether it's the internet or the WiFi, you can check the speed to the modem. Sign in your modem's settings to check the connection status, or run a speed test, ideally with only one device connected to the modem by Ethernet.
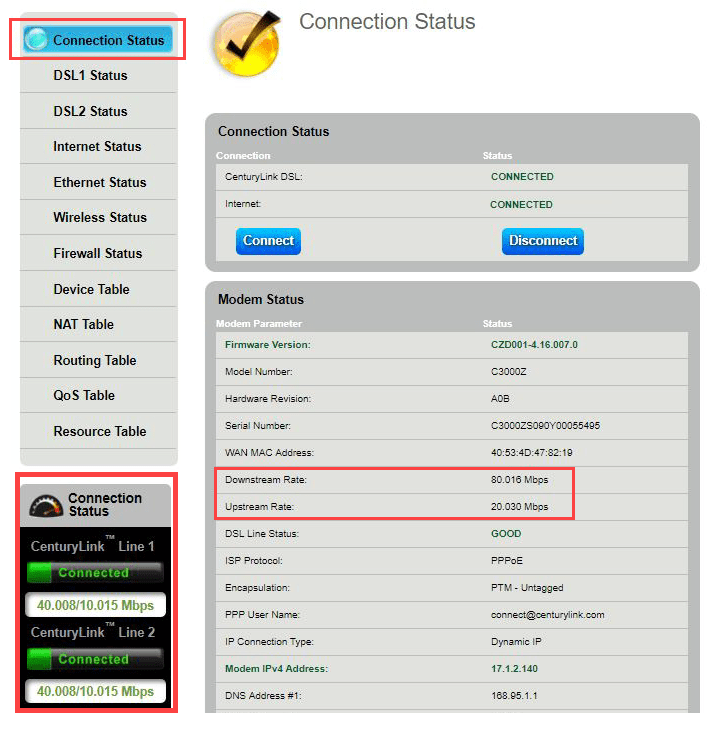
- If the speed is much slower over WiFi, then learn how to troubleshoot slow or unstable WiFi.
- If your speed is about the same to the modem and over WiFi, then it's likely a problem with your internet connection. Learn how to fix a slow internet connection.
- If you just can't get devices to connect to your WiFi, try these fixes.
Internet connection speed vs. WiFi speed
The speed you get over WiFi is a combination of two parts:
- The wired connection speed sent from the network to your modem (over DSL or fiber-optic cables); AND
- The wireless connection speed sent from your router (or mesh WiFi system, etc.) to your WiFi devices (over radio signals).
If you're not able to get a device to connect to your WiFi network, try these three things.
Just like rebooting the modem itself, a quick turn off/on can often reset things and fix problems.
Two common causes of being unable to connect are having the incorrect network or the wrong password. Try these steps:
- Check to make sure you're using the right password or connecting to the right network. If you haven't customized your WiFi network at all, these will be the ones printed on your modem label. Note that these credentials are different from the admin username and password.
- If you did change your wireless name and password and have forgotten them, you can look them up in the modem settings.
- Try using the WPS button to connect certain devices without a password.
- Remove (forget) all saved WiFi networks on your device, then try connecting again.
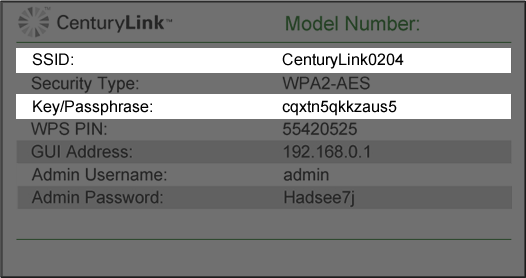
Still can't connect?
- If your password is accepted, but you still can't access the internet after connecting to WiFi, try this: disable and remove all devices from the DHCP list.
- If you get the error on just one or two devices, it may be caused by the device not being compatible with the modem's security type, like WPA. Try updating your device drivers. You can do this by searching for updates on the device, or search online for driver updates for your specific device or operating system.
- If you updated the drivers for the device but still can't get it to connect to WiFi, try this: set up a 2nd WiFi network with WEP security type.
Do you get a connection error after your device goes to sleep?
If you have problem with your WiFi connection after your device has gone into "hibernate" mode, it could be the power settings. Power saver settings increase battery life by reducing or turning off power to devices like wireless adapters or receivers.
Try changing your power setting to Always On or High Performance.
Still not getting the WiFi strength you want?
If you've done everything you can and aren't getting stable WiFi performance throughout your home, adding a WiFi extender may help you increase your coverage.
All about WiFi
Top Internet Topics
-
Check for an outage -
Troubleshooting slow internet -
Speed hub -
Upgrade your service -
WiFi support -
Internet security
View all Internet topics
Top Tools
Was this information helpful?
Support topics


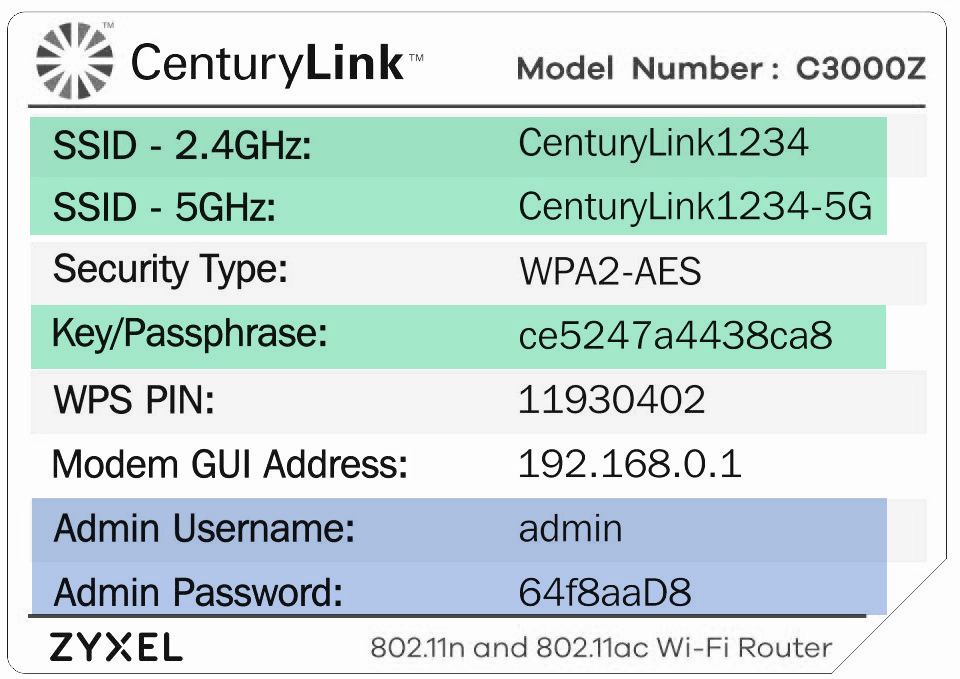






.png)





