Internet Security Hub
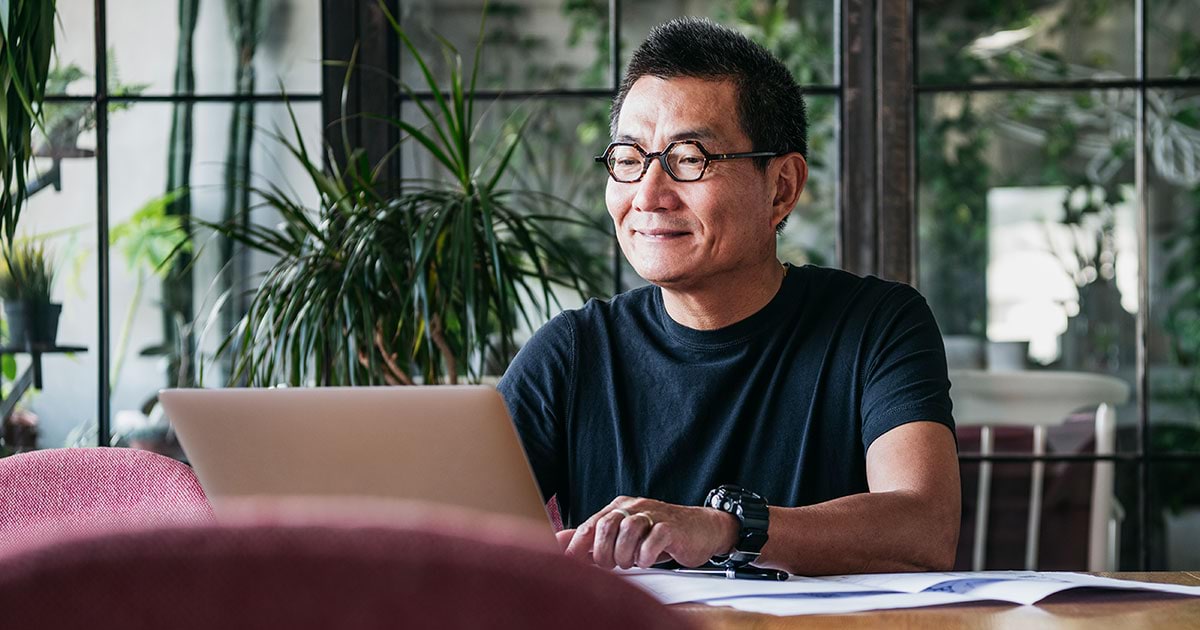
Take control of your online security
Email and WiFi security

Was this information helpful?
Popular Support Tools
Support topics
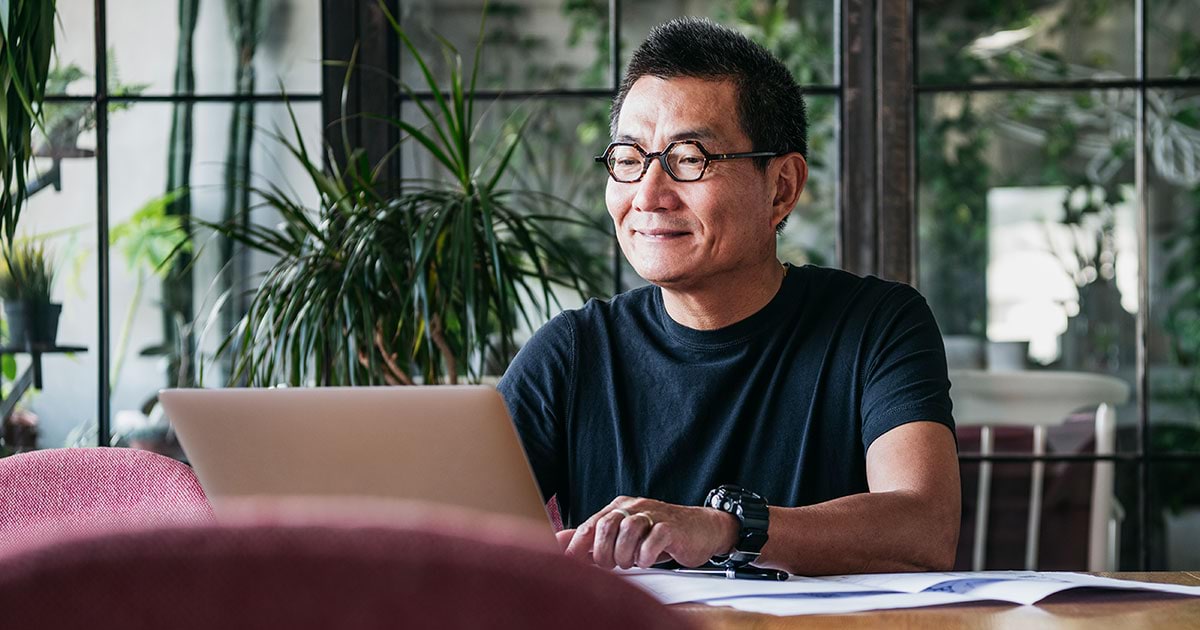

Was this information helpful?
Popular Support Tools
Support topics