How to change the C3510XZ WiFi settings
To change WiFi settings for a C3510XZ, you need to use the Zyxel modem settings site. Below, we'll show you how to sign in and view or change your WiFi password and/or your network name (SSID). A custom network name and password can help secure your network to keep your connection and your information safe.

Sign in to the Zyxel modem settings
1. On a computer or tablet that is connected to your network, open a web browser and type http://192.168.0.1 into the web address field.

2. Sign in to the Zyxel settings using your Admin Username and Password. These are printed on the sticker found on the side of your modem.
View and change the WiFi settings
3. On the Zyxel home screen, find the WiFi Settings block. You'll see a summary of your WiFi information. The 2.4 GHz and 5 GHz WiFi bands should both be enabled. You can click the eye icon to view your password. To edit settings, click on the arrow in the lower corner of the box.
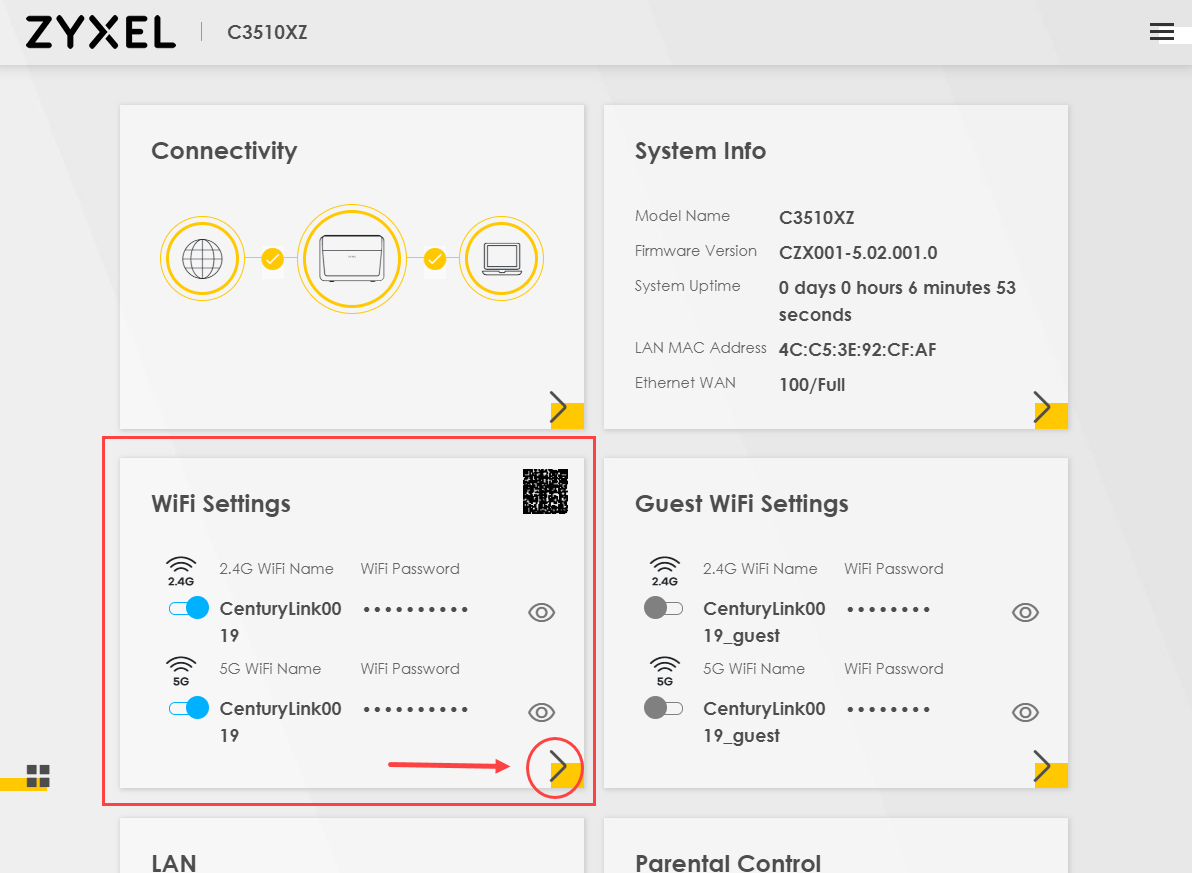
4. Enter your chosen WiFi name and/or WiFi password. If you want to set a custom password, you will first need to uncheck "Random Password." Click Save to apply your changes.
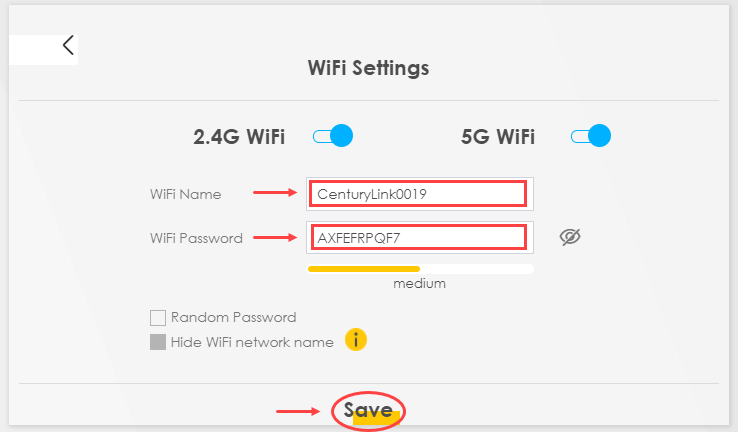
5. Reboot your modem to activate the new settings. Once they are active, you'll need to reconnect all of your personal WiFi devices to the network, using the new WiFi network name and/or password.
Was this information helpful?
Support topics

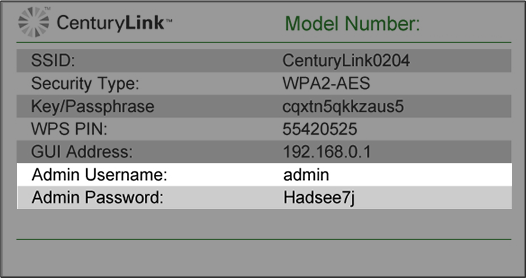



.png)







